
- #Running mac os in virtualbox lunatic fringe how to
- #Running mac os in virtualbox lunatic fringe install
- #Running mac os in virtualbox lunatic fringe iso
- #Running mac os in virtualbox lunatic fringe download
- #Running mac os in virtualbox lunatic fringe windows
You need to run a number commands, in order. Open the Start Menu, search for “Command Prompt,” then right-click it and select “Run as administrator.” Sadly, there are no options for this from VirtualBox’s interface, so you’ll need to open the Command Prompt. We’ve made a few tweaks, but we need to make a few more more in order to convince the operating system it’s running on a real Mac. Step Four: Configure Your Virtual Machine From The Command Prompt No, seriously: close VirtualBox now, or the next steps won’t work.
#Running mac os in virtualbox lunatic fringe iso
Click the CD icon at the top right, then browse to the High Sierra ISO file you created earlier.īe sure to click “OK” to finalize all the changes you’ve made, then close VirtualBox. Next, click “Storage” in the left sidebar, then click the “Empty” CD drive. Next, click “Display” in the left sidebar, and make sure Video Memory is set to at least 128MB. Next head to the “Processor” tab, and make sure you have at least two CPUs allocated to the virtual machine. On the Motherboard tab, make sure that “Floppy” is unchecked. First, head to “System” in the left sidebar. Select it, then click the big yellow “Settings” button. You should see your virtual machine in VirtualBox’s main window.

Step Three: Configure Your Virtual Machine in VirtualBox Depending on your storage situation, you could offer more, but we don’t think you can really use much less than that.Ĭlick through the prompts, and you’ve created an entry for your virtual machine! Now it’s time to do a little configuration. You’ll be asked how big a drive you want we recommend at least 25GB, which is big enough for the OS and a few applications.
#Running mac os in virtualbox lunatic fringe windows
We recommend Fixed Size, since it’s a bit faster, though it’ll take up a bit more hard drive space on your Windows machine.Ĭlick Next. You’ll be asked if you want a dynamically sized drive or fixed. Choose “Create a Virtual Hard Disk Now” and click Create.Ĭhoose VDI for hard disk type and click Next. Next, you’ll be asked about your hard drive. For memory, we recommend you use at least 4096MB, though you can opt for more if you have enough RAM to spare on your Windows machine. Name your Virtual Machine “High Sierra,” and choose “Mac OS X” for the operating system and “Mac OS X (64-bit)” for the version (as of this writing, “macOS High Sierra” is not offered, but that’s fine.)Ĭontinue through the process.
#Running mac os in virtualbox lunatic fringe install
Next, head to your Windows machine, and install VirtualBox if you haven’t already, making sure you have the latest version (seriously, older versions may not work.) Step Two: Create Your Virtual Machine in VirtualBox Move the ISO to the desktop: mv /tmp/ ~/Desktop/HighSierra.isoĪnd you’ve got a bootable High Sierra ISO file!Ĭopy it to your Windows machine using a large flash drive, an external hard drive, or over your local network. To start, we’ll need to create an ISO file of macOS High Sierra’s installer, so we can load it in VirtualBox on our Windows machine. Grab your borrowed Mac, head to the Mac App Store, search for Sierra, and click “Download.”Īnd, finally, convert the image you created into an ISO file: hdiutil convert /tmp/ -format UDTO -o /tmp/HighSierra.iso Ready to get started? Let’s jump in! Step One: Create a macOS High Sierra ISO File If you’re on a Mac and want a macOS virtual machine for use on that Mac, we recommend checking out out Parallels Desktop Lite instead, because it can create macOS virtual machines for free and is a lot easier to work with. Borrow a friend’s Mac for an hour if you don’t have one, and you should be fine-everything beyond step one of this tutorial can be done on your Windows PC. You could, we suppose, obtain a High Sierra ISO by other means, but we don’t recommend it.
#Running mac os in virtualbox lunatic fringe download
NOTE: In order to get this working, you will need access to a real Mac in order to download High Sierra.
#Running mac os in virtualbox lunatic fringe how to
RELATED: Beginner Geek: How to Create and Use Virtual Machines
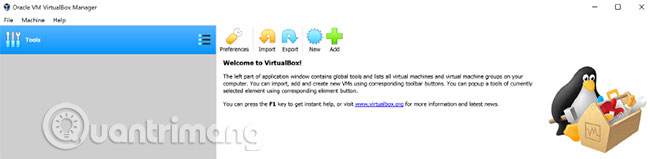
To make things a little easier for people, we’ve combined methods from a few different forum threads into a single, step-by-step tutorial, complete with screenshots. Other than that, though, this is macOS High Sierra, running smoothly in VirtualBox. The only thing not working is sound, which for some reason is highly distorted or nonexistent. Some of the folks at the InsanelyMac forums have figured out a process that works.

We haven’t yet tested it ourselves, but we’ve heard good things. It promises to take you through the process of installing and setting up a macOS virtual machine.

If you want to install a newer version of macOS in VirtualBox, check out this script on GitHub. Update: The instructions here apply to older versions of macOS.


 0 kommentar(er)
0 kommentar(er)
